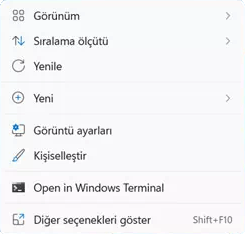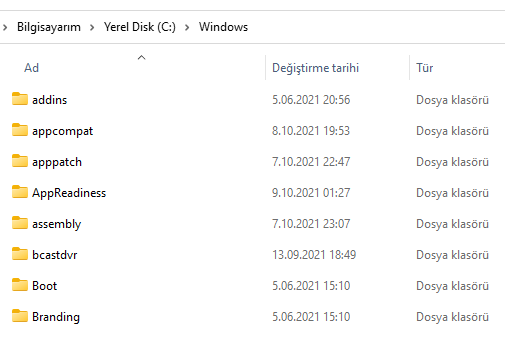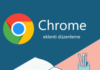Bu yazımızda Windows 11 ‘e geçiş sonrası karşılaşılan bir takım sorunlardan ve çözümlerinden bahsedeceğiz.
Baştan aşağı yenilenen Windows 11, yeni görev çubuğu ve yuvarlak köşeli pencereler ile modern bir görünüme sahip olsa da alışılmışın dışında olan bir takım yenilikler ve bu yeniliklere bağlı bir takım sorunlar mevcut.
Diğer seçenekleri göster
Sağ tık menü işlevlerinin bir kısmı “Diğer seçenekleri göster” başlığı altında ikinci bir menü ile yapılıyor. Diğer seçeneklere tıkladığınızda eski sağ tık menüsü geliyor ve tekrar bu menüden ikinci bir seçim yapmak durumunda kalıyorsunuz.
Can sıkıcı bu durumdan kurtulmak için kayıt defterinde düzenleme yapmanız gerekiyor. Yapılan bu düzenleme sağ tık menüsünü Windows 10 ‘daki eski haline çeviriyor.
Windows Registry Editor Version 5.00
[HKEY_CURRENT_USER\Software\Classes\CLSID\{86ca1aa0-34aa-4e8b-a509-50c905bae2a2}\InprocServer32]
@=""Tekrar orjinal haline geri çevirmek ( Windows 11 orjinal haliyle kullanmak) isterseniz;
Windows Registry Editor Version 5.00
[-HKEY_CURRENT_USER\Software\Classes\CLSID\{86ca1aa0-34aa-4e8b-a509-50c905bae2a2}]“Diğer seçenekleri göster” menüsünü etkinleştirme ve devre dışı bırakma için gerekli regedit kodlarını buradan indirin ve çalıştırın. Düzenlemeden sonra bilgisayarı yeniden başlatın, hepsi bu kadar.
Dosya Gezgini satırlar arası boşluk
Dosya Gezgini satırlar arası boşluk çok fazla. Bu Windows 10’da alışık olmadığımız bir durum.
Oldukça basit bir çözümü var. Dosya Gezgini üst menüden “Görünüm” ve ardından “Kompakt görünüm” seçmek.
Etkinleştirme ve sürüm değiştirme
Etkinleştirme için Windows 11 ürün anahtarı veya farklı bir Windows 11 sürümüne geçmek gerekli ise;
Başlat > Ayarlar > Sistem > Hakkında > Ürün anahtarı ve etkinleştirme yolunu takip edin. Etkinleştirme veya sürüm değiştirme için Windows 10 işletim sistemine ait bir ürün anahtarını kullanabilirsiniz. Etkinleştirme veya yükseltme sırasında hata alsanız bile bilgisayarı yeniden başlatın. Sorun çözülecektir.
Aygıtlar için sürücü yüklemesi gerekli
Bazı aygıtlar için sürücü (driver) yüklenmesi gerekli ise Windows 10 işletim sistemine ait aygıt sürücü yazılımlarını kullanabilirsiniz. Eğer bu sürücüleri bulmakta güçlük çekiyorsanız;
Ayarlar > Windows Update yolunu takip edin ve güncellemeleri denetleyin. Gelişmiş Seçenekler > İsteğe bağlı güncellemeler başlığı altında eksik sürücü yazılımlarını bulabilirsiniz.
Görev çubuğu simgeleri küçülmüyor.
Maalesef bununla ilgili şimdilik bir çözüm yok. Kayıt defterinde (regedit) düzenleme yaparak simgeler küçültülebiliyor ama sağ köşede saat ile ilgili görünüm bozukluğu meydana geliyor. Ancak 3. parti ücretli bir yazılım olan Start11 ile bu mümkün. Bunun yanında Windows 7 tarzı başlat menüsü isterseniz bu programı kullanabilirsiniz.