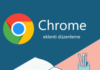TPM 2.0 modülü, uyumlu 64 bit işlemci ve sistem üretici yazılımı olmaması nedeniyle Microsoft tarafından desteklenmeyen bilgisayara Windows 11 kurmak artık mümkün!
Dört yıldan daha eski birçok bilgisayar Microsoft’un Windows 11 minimum sistem gereksinimlerini karşılamıyor. Bunların başında TPM 2.0 modül, uyumlu 64 bit işlemci ve sistem üretici yazılımı gibi gereksinimler geliyor.
Güvenlik, sistem sorunları nedeniyle sınırlama getirilmiş olmasına ve Windows 10 desteğinin Ekim 2025’e kadar devam edecek olmasına rağmen Windows 11 yüklemekte kararlıysanız bu engeli aşmanın basit bir yolu var.
Windows 10 Sistem Görüntüsü Alma
Sistem görüntüsü almak, Windows 11 yüklemek için zorunluluk değil sadece Windows 10’a geri dönmeyi istemeniz durumunda geçişi hızlandırmak için pratik ve hızlı bir yöntemdir. Bunun için ağa bağlı başka bir bilgisayar veya yeterli kapasitede harici bir harddisk veya usb bellek gereklidir. Sistem görüntüsü almak için;
- Ayarlar/Güncelleme ve Güvenlik/Yedekleme yolunu takip edin.
- Alt kısımdaki “Yedekleme ve Geri Yüklemeye git(Windows 7)” tıklayın.
- Açılan sayfada sol üst kısımda yer alan “Sistem Görüntüsü Oluştur” tıklayın.
- Yönergeleri takip ederek yedeklemeyi başlatın ve işlem sonunda bir “Sistem Onarım Diski” oluşturun.
Windows 11 Yükleme Medyası Oluşturma
Windows 11 yükleme medyası oluşturmak için boş bir DVD’ye veya USB belleğe ihtiyacınız olacak. Buradan Windows 11 yükleme sayfasına gidin ve “Windows 11 Yükleme Medyası Oluşturma” aracını indirin. Programı çalıştırın ve yönergeleri takip ederek Windows 11 kurulum diski oluşturun.
Windows 11 Kurulum ve Regedit
Windows 11 kurulum aşamasında normal Windows kurulumundan farklı olarak “Şimdi Yükle” ekranında iken Kayıt Defteri’ne (regedit) ekleme yapmanız gerekiyor.
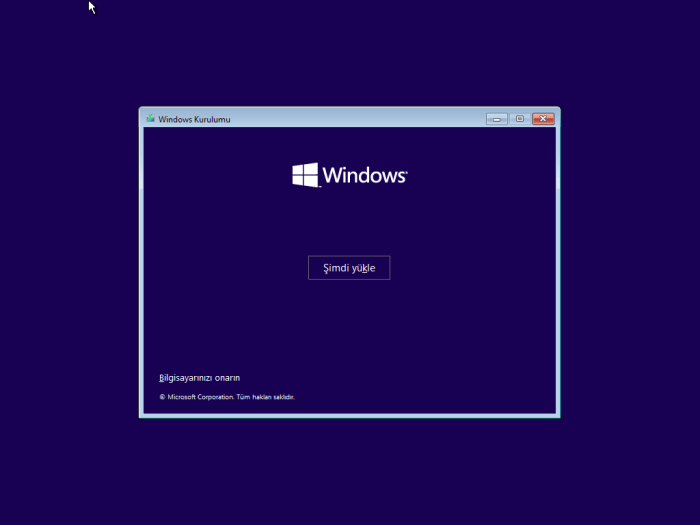
Shift + F10 tuşlarına basarak komut sistemi (cmd) ekranını açın. Kayıt defterini açmak için regedit yazın ve Enter’a basın. Desteklenmeyen gereksinimleri atlamak için kayıt defterine birkaç ekleme yapmanız gerekecek.
HKEY_LOCAL_MACHINE\SYSTEM\Setup konumuna gidin ve Setup’a sağ tıklayarak Yeni > Anahtar seçin ve LabConfig olarak adlandırın.
Oluşturduğunuz LabConfig‘e sağ tıklayarak;
- Yeni > Dword (32-bit) oluşturup BypassTPMCheck olarak adlandırın ve 1 değerini verin.
- Yeni > Dword (32-bit) oluşturup BypassSecureBootCheck olarak adlandırın ve 1 değerini verin.
- Yeni > Dword (32-bit) oluşturup BypassRAMCheck olarak adlandırın ve 1 değerini verin.
Tekrar HKEY_LOCAL_MACHINE\SYSTEM\Setup konumuna gidin ve Setup’a sağ tıklayarak Yeni > Anahtar seçin ve MoSetup olarak adlandırın.
Oluşturduğunuz MoSetup’a sağ tıklayarak;
- Yeni > Dword (32-bit) oluşturup AllowUpgradesWithUnsupportedTPMOrCPU olarak adlandırın ve 1 değerini verin.
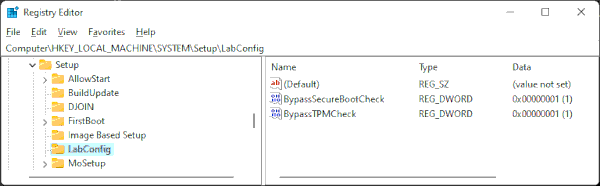
Kayıt defterini ve komut sistemi ekranını kapatarak kurulum ekranına geri dönün. Artık Windows 11 kurulumunu “Bu Bilgisayar Windows 11’i Çalıştıramaz” hatası almadan tamamlayabilirsiniz.
Windows 10’a Geri Dönme
Daha önce oluşturduğunuz sistem onarım diskini bilgisayara takın ve yeniden başlatın. Sorun Gider > Sistem Görüntüsü Kurtarma adımlarını takip ederek Windows 10’u son hali ile geri yükleyin.